 FwSPR
Spending Record by FAMware (UWP)
FwSPR
Spending Record by FAMware (UWP)

FwSPR Main Page
(choose black or white background)

Product Info
The first step in anlyzing your finances is to know where the money is going. A Spending Record is a history of your money Transactions. Why keep a history? So you can analyze your spending patterns and set up a spending plan (or budget) to help you live within your means and succeed with finances.
Each time you spend you are completing a money
Transaction
which has the following history elements:
There are 9 Main Menu selections:
The first selection, Spending Record, is where
you select an Account and enter Transactions.
The next five main menu selections (2 - 6) display Setup Screens.
The 7th menu selection is for selecting Reports. There are many reports you can choose from.
The 8th menu selection is for selecting Database Utilities.
The 9th menu selection is for selecting Help Screens.
The five Setup Screens are for setting up Accounts, Payees, Categories, Subcategories, and Recurring Transactions.
Payees, Categories, Subcategories, and Recurring Transactions can be
added "on the fly" as you are entering Transactions, or you can
add, change, and delete them using their Setup Screen.
Requirements:
- Windows 10 version 18362 or higher; or Windows 11
- PC Desktop, Laptop, Tablet, or Notebook, Keyboard and Mouse
- At least 32GB of Memory
- Important: You will want to use monitor with a screen that is wide enough to see all of the data (see screen shot above). Transaction and report lines are scrollable but do not wrap.
- User grants FAMware access to Videos folder for database backup (see Privacy Policy)
Privacy Policy

|
 Spending Record
Spending Record
Get ahead of your finances. The place to start is to keep track of your expenditures, by category; for example, if Food is your category, Groceries, Dining Out, and Milk Delivery might be Subcategories. It's up to you. Once you have tracked expenditures for a while you will want to set up a Spending Plan (or budget, also included in FwSPR) where you can focus on areas to reduce unnecessary expenditures and increase income, so you can save the difference and increase wealth over time, so you can retire someday! Yay!! See "Why Everyone Needs A Spending Plan!" below. Download today, for free! |
 To Order
To Order
 Free Download
Free Download
|
||
Why Everyone Needs ...» |
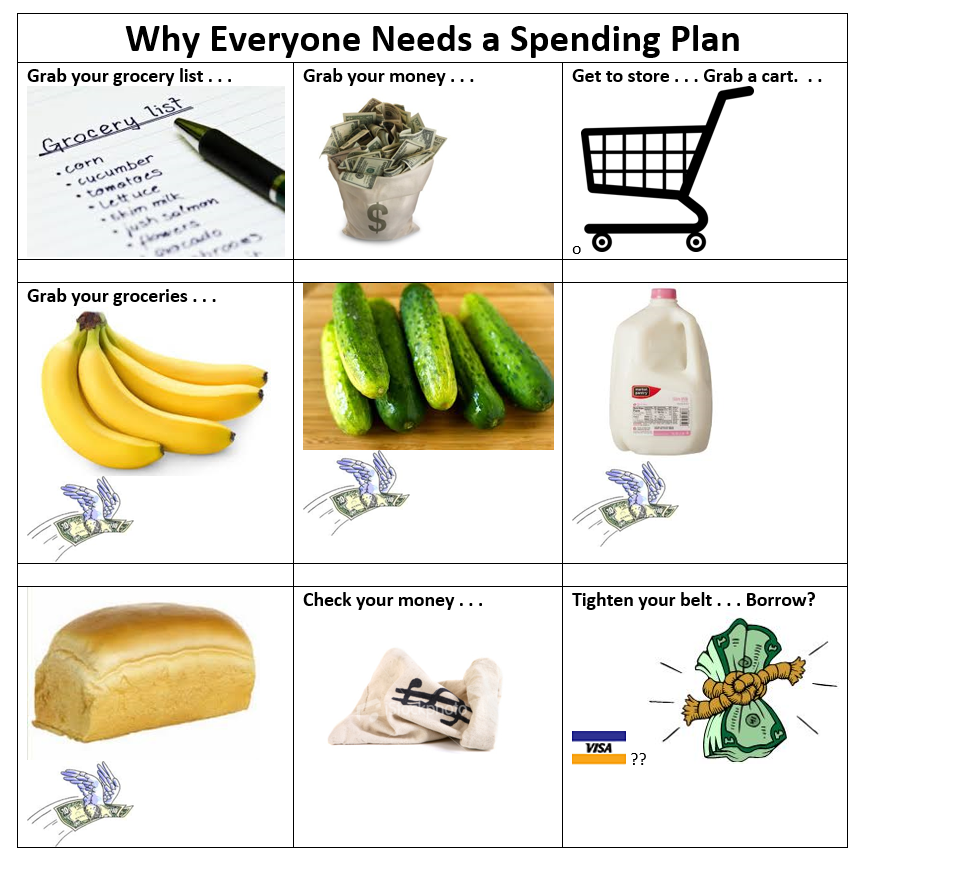
The cost of groceries seems to be skyrocketing. Who can afford to eat anymore? |
 Fw My Library - -
Fw My Library - -
 Fw Nest Egg Calculator - -
Fw Nest Egg Calculator - -
 Fw My People - -
Fw My People - -
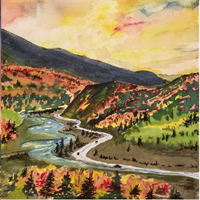 Fw My Life - -
Fw My Life - -
 Fw Bible Stories - -
Fw Bible Stories - -